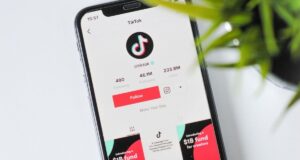This guide will explain how to upload photos to Instagram from a PC From your personal or business account!
Let us begin!
How to upload photos to Instagram from a PC
If you want to learn how to upload photos to Instagram from a PC, you need to use a social media management platform since it is not possible to do so from the Instagram website. However, you can view and interact with Instagram.com content from any PC.
The steps to follow to upload photos to Instagram from a PC vary whether you are using your business or personal account.
Here we show you how to do it through both!
How to upload photos to Instagram from a PC with a business account
Step #1: Convert your account into a business profile
Those Instagram users who already have a business profile can skip this step. If you haven’t converted your account to a business profile yet, then read on.
Instagram business accounts have special features that distinguish them from personal accounts:
- Promote posts.
- Track post performance and audience demographics with the help of Instagram Insights.
- Add your company’s contact information (that way users can contact you directly through the app).
Please note that company profiles are different from verified profiles. Instagram accounts are either personal or business, and both can be verified.
To create a business profile on Instagram, you must link it to your Facebook page. Likewise, you have to make sure you are the administrator of the page to carry out the following steps:
- Go to your profile and go to Options.
- Click on Switch to Company Profile.
- When you are asked to Connect to Facebook, click Choose Page and follow the instructions.
- Make sure your profile is Public.
- On the Configure my Company Profile page, review your contact information, make any necessary changes, and click List.
Step #2: Add your Instagram business profile to the social media management platform of your choice
If your Instagram business profile is already connected to all your other social networks, then you can skip to Step #3. Below we’ll show you how to add your profile to Hootsuite, our favorite social media management platform 😉.
Before you can upload a photo, you need to add your Instagram account to the Hootsuite dashboard. Below we explain how to do it.
- Click on the iprofile cone in the Hootsuite login menu and then Add a Social Network.
- In the pop-up window, select Instagram and click Connect with Instagram. Enter your credentials and authorize Hootsuite to access your account. Hootsuite will recognize it as a business profile automatically.
- Choose the option you want to work with and select Add a column. Select Instagram in the list of social networks.
If you already have an Instagram account linked to the Hootsuite platform but have recently upgraded to a business account, you will need to re-authorize your account:
- Click on your profile photo in the upper right corner.
- Choose Manage social networks.
- Select your Instagram business profile.
- Connect to Instagram and follow the steps until the end.
Step #3: Upload your photo and add a comment
Now you are finally ready to schedule your Instagram posts using Hootsuite from your PC.
- Go to the message box, add your comment and hashtags.
- Add an image and edit what you want to change, such as size, frame, and text overlays.
- When you’re ready, review your post to ensure it’s published exactly how you want.
- Publish your post immediately or schedule it to publish later by clicking the icalendar cone. Be sure to choose the date and time you would like it to be published.
- Sit back and relax! Hootsuite will take care of publishing your post at the date and time you have selected.
How to upload photos to Instagram from a PC with your personal account
As we mentioned before, it is impossible to upload photos to Instagram without using the
mobile app unless you’re using a social media management platform like Hootsuite.
Read on to learn how to upload photos to Instagram from a PC and schedule them to post later.
Step #1: Add Instagram to Hootsuite
- Click on the iprofile cone in the start menu and then Add a Social Network.
- In the pop-up window, select Instagram and press Connect with Instagram. Enter your credentials and authorize Hootsuite to access your account.
- Choose the option you want to work with and select Add a column. Choose Instagram from the list of social networks and select your profile.
USE: Please note that Instagram requires posts from non-commercial accounts to take place through its mobile app. To schedule your posts using Hootsuite, you’ll need to have the most up-to-date version of Instagram and Hootsuite.
You can download both for free through the iTunes App Store or the Google Play Store.
Step #2: Create and schedule your post
Once you have Instagram on your Hootsuite platform, you’ll be ready to start uploading photos from your PC. Simply follow these steps:
- Click Write a message.
- Write your caption (hashtags and emojis are totally welcome).
- Upload your photo or video.
- Go to the calendar, choose the day and time you want to schedule your post.
- Click on Program.
Step #3: Post to Instagram
When it is time to publish your post, Hootsuite will send a notification to your mobile device letting you know that it is time.
- To publish your content, simply click on the notification. After this, you will be redirected to your post on the Hootsuite platform. Check one last time and when you’re ready, click Open in Instagram.
- Once the Instagram app opens, add your photo or video and apply filters if you wish.
- Then, copy the comment from Hootsuite to your mobile device. Now you just have to click paste to have the caption appear in your post.
- Finally, click share to publish your post, and voilà! You have now successfully scheduled your Instagram post with the help of Hootsuite.
And this is how you can upload photos to Instagram from a PC. It’s time to have fun creating posts!
Via: Hootsuite
Source: https://www.socialblabla.com/como-subir-fotos-a-instagram-desde-un-ordenador.html